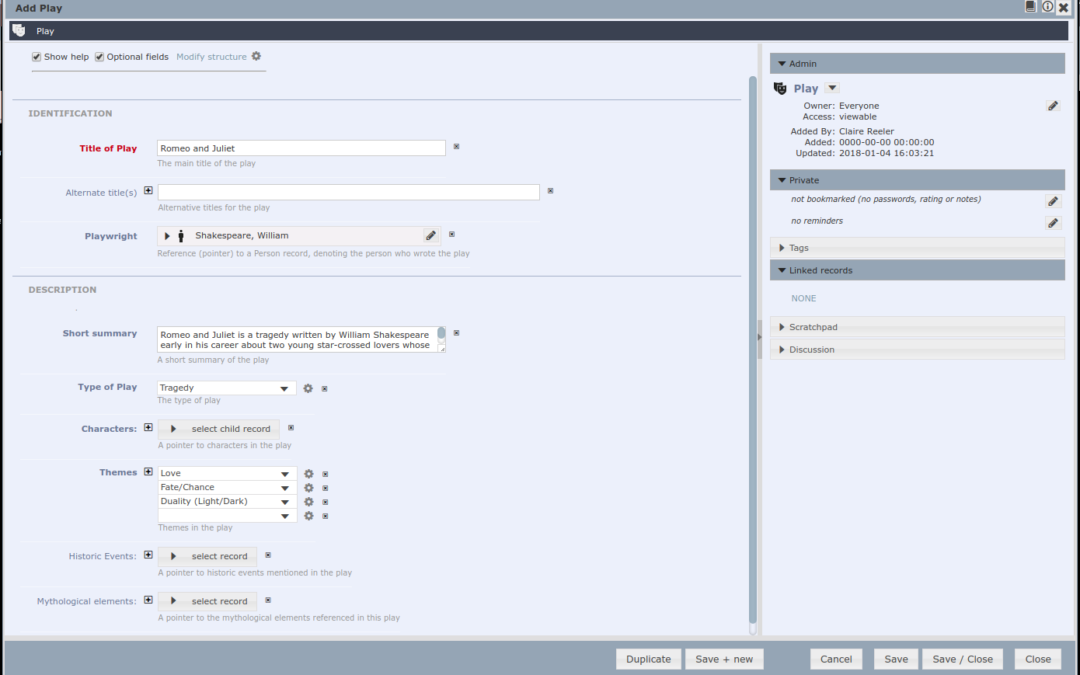We have used the same data entry form (with many minor improvements) for several years (since version 3). This year we have completely rewritten much of the code, and although the data entry fields retain the same basic look, so no-one should be confused, we have wrapped the form in a popup window and reworked the tabs for related records, bookmark information etc. The new form operates far faster and immediately presents relevant information without the need to switch tabs, as well as allowing us to make further incremental changes on a solid new base.
The edit screen now pops up on top of the filter results by default rather than opening a new tab (which is still available). The main data section remains largely unchanged, so the form will be completely familiar, although improvements have been made to the rendering of some field types (for example, the record pointer field shows an icon for the type of record which is referenced).
Related records display
One of the most useful new features is the immediate display in the righthand panel of all records which are linked to the current record. This display includes those that reference the current record eg. works referencing their creator/author(s), and is particularly useful in databases which have strong hierarchies or networks of connection. For example, this will show a person and their life events and/or relations and/or publications, a historical event and its actors and location, or linked entities in an archaeological excavation (where larger contexts own smaller contexts, features and finds). These linked records can be viewed in more detail and edited directly via the pencil icon, and in turn show all linked records.
Child record pointers
The new data entry form also provides support for the new child record function (selectable as an option in the definition of a record pointer field) whereby a record created by a so-marked pointer field becomes a child of the current record and automatically recognises its parent. This is of particular use for cases such as life events of a person, scenes and motifs within an art panel, components of a structure or detailed analyses of an artefact or sample; there is no longer a need to add a pointer back to the parent.
Serial workflow improvements
We’ve improved the workflow for addition of records in a series. ![]() saves the current record and immediately creates a new record of the same type. The Duplicate button copies the current record to a new record, which can then be edited, facilitating the entry of many similar records. Similarly, when editing an existing record, Previous and Next buttons (with a handy record count, so that one knows where one is in the set of records) allow one to step through editing any filtered subset of records sequentially.
saves the current record and immediately creates a new record of the same type. The Duplicate button copies the current record to a new record, which can then be edited, facilitating the entry of many similar records. Similarly, when editing an existing record, Previous and Next buttons (with a handy record count, so that one knows where one is in the set of records) allow one to step through editing any filtered subset of records sequentially.
Display options and record structure changes
At the top of the screen, you can see the type of record you are editing (in this case a Play), saved records will also show the ID number and constructed title of the record. Immediately below the title line are two check boxes and the tiny gear wheel symbol ![]() . The check boxes allow one to select whether or not to reveal the Help text below each record and whether or not to show Optional fields. The gear wheel symbol allows one to edit the structure of the record type (the set of fields, their labeling, their order, requirements etc.).
. The check boxes allow one to select whether or not to reveal the Help text below each record and whether or not to show Optional fields. The gear wheel symbol allows one to edit the structure of the record type (the set of fields, their labeling, their order, requirements etc.).
The gear wheel is used consistently as a symbol for modifying structure – a blue version is used next to dropdown terms lists (such as Type of Play or Themes in the example above) to allow one to add terms, or even restructure the dropdown options, whilst entering records. This solves that annoying problem of wanting to select a value, only to realise that the category you want is not currently in the list!
Changing record type
If you decide that you need to change to a different record type, eg. because you hit Add record without selecting the correct type, or because you have variants and realise you are in the wrong variant, an option in the top right of the screen (under the Heading “Admin”) allows you to do so. The type of record (in this example, a Play) appears as a dropdown from where one can select any of the other record types in the database – all data values are preserved when the record type is changed.
Righthand panel
The righthand panel of the edit screen also allows one to add bookmarks (private information attached to a record), tags, see (and edit) linked records at a glance, and has a scratchpad for cutting and pasting information, for quick notes or annotations as a memo to anyone editing the record. Thus, if you want a colleague or student to edit a particular record in a particular way, you can add a note on the record itself, so that when they are looking at that record in edit mode, they can see the note. The scratchpad data is only accessible within the edit screen, it is not designed to be accessible as part of the record.
Use the pencil icon to edit the bookmark (private) information, which allows you to set a password reminder, rate the record with a number of stars or add personal notes.
To edit other information, look for the pencil icon:![]() which allows one to edit related records (such as the playwright William Shakespeare). This allows one to quickly add or change something in a related record, without having to conduct a separate search for that record.
which allows one to edit related records (such as the playwright William Shakespeare). This allows one to quickly add or change something in a related record, without having to conduct a separate search for that record.
Tags can be set at a personal level (only for your login) or within any of the workgroups within the database to which you belong; i.e. you can set tags that can be seen by other users in one of the workgroups, when they are logged in to the database.
It is the goal of the Heurist team to continually improve your experience with your database, so please don’t hesitate to let us know if anything doesn’t run smoothly for you or there is some particular feature that you need – chances are that it exists already and we just need to show you how to find it!